How to access archived emails in Outlook?
- How To Find Archived Emails In Outlook
- How To Unarchive An Email In Outlook Email
- Archiving Emails In Outlook 2016
- How To Recover Archived Emails In Outlook
As we know, after archiving a folder in Outlook, older items in the folder are moved into archives folder. Sometimes, you may need to find out older emails or appointments, so that you need to open the archives folder. In this article, I will introduce how to access archived emails easily in Outlook.
Access archived emails from Navigation Pane
Access archived emails whose folders are not in the Navigation Pane
Archive Outlook items across multiple accounts into a data file with an amazing tool
- The archived Outlook items were moved from Outlook folder to the archive folder automatically when you set the archive function. Actually, you can restore archived items information back to the original folder or a new folder again. With this article, you will learn how to restore archived information in Outlook in details.
- Jun 21, 2019 In the Account Settings dialog box, click your email account on the Email tab, and then click Change. Click to clear the Use Cached Exchange Mode checkbox, click Next, and then click Finish. Close and restart Outlook. After Outlook restarts, backup the content of the folder currently designated as the default archive folder.
If you want to turn on AutoArchive, see how Outlook is set up to archive your old items, or change the way Outlook does the job, follow these steps: Select the File tab and click the Options button. The Outlook Options dialog box opens. Click the Advanced button in the Navigation pane on the left. The options for working with Outlook pages appear. If you want to turn on AutoArchive, see how Outlook is set up to archive your old items, or change the way Outlook does the job, follow these steps: Select the File tab and click the Options button. The Outlook Options dialog box opens. Click the Advanced button in the Navigation pane on the left. The options for working with Outlook pages appear.
Access archived emails from Navigation Pane
If you have opened the archived .pst file already in Microsoft Outlook, just shift to the Mail view, and then click to open the Archives folder or its subfolders in the Navigation pane. Then you can see the archived emails.
Access archived emails whose folders are not in the Navigation Pane
If you have not opened the archived .pst file in Microsoft Outlook, you need to open the archive folder before accessing archived emails.
Step 1: Click the File > Open & Export > Open Outlook Data File in Outlook 2013 and the newer version.
Note: In Outlook 2010 you need to click the File > Open > Open Outlook Data File, while in Outlook 2007 click the File > Open > Outlook Data File.
Step 2: In the Open Outlook Data File dialog box, find out and select the archived .pst file, and then click the OK button.
How To Find Archived Emails In Outlook
Step 3: Shift to the Mail view, and click to open the Archives Folder or its subfolders in the Navigation Pane. Then you can access all archived emails easily.
Note: Apart from archived emails, you can get the archived calendars, contacts, items, notes, etc. with pressing Ctrl + 6 keys simultaneously to show the folder list, and then click corresponding folders under Archives in the Navigation Pane.
Archive Outlook items across multiple accounts into a data file with an amazing tool
Here introduce an amazing tool – the Merge folders into data file feature of Kutools for Outlook for you. This tool can help to archive emails in different folders across accounts into a single data file.
Before applying the Kutools for Outlook, please download and install it firstly.
1. Click Kutools Plus > Merge folders into data file to enable the feature.
2. Then the Merge multiple folders into a data file window pops up, click the Add button to choose the folders you will archive.
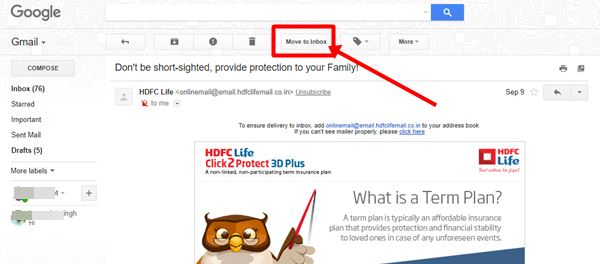
Note: a dialog box will open at the same time to tell you this feature does not support the IMAP and Exchange account, please click OK to close it.
3. In the Please select folders window, check the folders you will back up into a data file and then click OK to finish this step.
4. Then it returns to the Merge multiple folders into a data file window, please choose a data file or create a new data file to locate the selected folders. If you need, specify a date range for the items, keep the folder structure and name, and then click the OK button.
Now, all the folders you specified have been archived into the new data file and displayed in the Navigation Pane, you can go to the Folders view to check for folders, see screenshot:
If you want to have a free trial ( 60-day) of this utility, please click to download it, and then go to apply the operation according above steps.
Related articles
Get all attachments from archived emails in Outlook
It’s easy to save one or multiple attachments in one email in Outlook. But do you know how to save attachments in one archived email? And what if saving all attachments in multiple/all archived emails? Try solutions in this article.
Search archive folders in Outlook
By default, Outlook search emails in the current folder you are locating, you can also change to search all email folders in Outlook manually or automatically. But, if the archives folder does not show in the Navigation Pane, the searching won’t work for it, so you cannot search emails in the archive folders. With this tutorial, you will learn how to show the archive folder in the Navigation Pane and then search emails in it.
Change archive (.pst) file’s location in Outlook
As you know, you can archive emails, appointments, or tasks to the archive file manually or automatically in Outlook. However, do you know where the archive file is saved, and how could you change the archive file’s location in Outlook? The solutions in this article will help you get it easily.

Cancel or turn off auto archive in Outlook
After enabling auto archive function in your Outlook, an auto archive dialog box will display on time to remind you of archiving the items. If you don’t want to keep archiving for Outlook items any more, you can turn off the Outlook archive function. This tutorial will show you how to manually cancel or turn off the auto archive function in Outlook.
Merge multiple archive pst files in Outlook
For example, you change to a new computer and add your email accounts into Microsoft Outlook with a new Outlook data file, but now you want to merge the old Outlook data file (.pst file) with the new one, how to figure it out? In this article, you will learn how to merge multiple .pst files into Microsoft Outlook.
Kutools for Outlook - Brings 100 Advanced Features to Outlook, and Make Work Much Easier!
- Auto CC/BCC by rules when sending email; Auto Forward Multiple Emails by custom; Auto Reply without exchange server, and more automatic features...
- BCC Warning - show message when you try to reply all if your mail address is in the BCC list; Remind When Missing Attachments, and more remind features...
- Reply (All) With All Attachments in the mail conversation; Reply Many Emails in seconds; Auto Add Greeting when reply; Add Date into subject...
- Attachment Tools: Manage All Attachments in All Mails, Auto Detach, Compress All, Rename All, Save All... Quick Report, Count Selected Mails...
- Powerful Junk Emails by custom; Remove Duplicate Mails and Contacts... Enable you to do smarter, faster and better in Outlook.
or post as a guest, but your post won't be published automatically.
- To post as a guest, your comment is unpublished.I opened my Archive folder, but it stops back in 2016.
There are no archived items for my new email address which I set up in Outlook this year.
Thanks. - To post as a guest, your comment is unpublished.Thank you! Accidentally closed my Outlook folder and thought i'd lost all those emails!
- To post as a guest, your comment is unpublished.Hi there,
I have an archive folder in Outlook 2007, after I switched to 2016 all archived folders were lost. Please help. - To post as a guest, your comment is unpublished.Try searching on this context
Go to this folder and see if you could find it in:
C:Usersyour_user_nameAppDataLocalMicrosoftOutlookarchive.pst
Check if it is there.
You may need to show 'hidden and system' in your folder view. - To post as a guest, your comment is unpublished.same problem
- To post as a guest, your comment is unpublished.I have the same problem. Anyone help ?
- To post as a guest, your comment is unpublished.I have windows 10 and outlook 2007 on my laptop, My older emails have suddenly disappeared but there is nothing in the archive folder. Is there anyplace else they would be? I did not delete them, they suddenly disappeared 2 days ago
Ever notice that your Microsoft Outlook account has slowed to a crawl? Basic email functions like Send/Receive acting a little funny? Consider checking the size of your mailbox. You might be shocked to discover just how bloated it is.
How To Unarchive An Email In Outlook Email
For most versions of Outlook, clicking on File > Folder > Properties > Storage — or right-clicking on any folder and selecting Properties — will display the total size not only of a chosen folder but also of any associated subfolders.
Outlook’s Auto Archive function is set to automatically back up Deleted Items, Sent Items, and expired tasks and calendar items. But if you get hundreds of messages per day and don’t delete them or move them from your Inbox, you run the risk of sabotaging your account. Exceed 2GB of storage in an overstuffed Inbox and Outlook really starts to run slow.
Archiving Emails In Outlook 2016
Yet solving the problem is doable. CMIT Solutions recommends that you or your IT support team follow the five (5) steps outlined below to change Auto Archive’s settings.
1. Create a new local folder or .pst (Personal Folders) file to hold Archived Mail. Right click on the On My Computer heading at the bottom of your folder list and choose New Folder. Name the folder Archived Mail or something else that’s easily recognizable. In older versions of Outlook, you can select File>Archive and change the date under Archive items older than.
2.Create a new Archiving Rule. Click on Tools > Rules, select Exchange from the On My Computer section, and click the + near the bottom of the window. Name the rule something meaningful and recognizable, like “120 Days, Auto Archive.”
3.Define the time limit and destination for emails eligible for archiving. Under the When a new message arrives menu, change Date Received (we suggest 120-180 days) and then change Do the Following to a defined action like “Move Message + Archived Mail.” Click the check box for Enabled and click OK. In older versions of Outlook, clicking Tools>Options>Other>Auto Archive brings up a similar set of options.
4. Run the new rule on existing email folders. If you set a new rule that all emails over six months old will be archived, don’t let aging messages received before that rule was implemented continue to clog up your Inbox. Select the preferred mail folder, click Messages>Rules>180 Day, Auto Archive, and wait patiently while your email account reorganizes itself. Remember, you’ll have to perform this function on each desired folder; also, Outlook uses “Last Modified Date” to archive, not “Received Date.”
5. Want to access your archived emails? Simple — they’re waiting for you right on the left-hand column of folders — or under the list of .pst files on your computer — with all of your other mail folders. The key? They’re no longer taking up space in your mailbox.
Of course, archiving can’t cure all email diseases. If you access your mail via an Outlook Web App, any emails archived on your local computer won’t show up online — archiving them means they’re no longer hosted on the Exchange server. And a .pst file or archived folder stored on your local hard drive is still susceptible to disastrous data loss if it’s not backed up as part of your backup and disaster recovery (BDR) plan.
Also, remember that Outlook is not a real email archiving solution — this QuickTip will simply help you free up storage space within the program, NOT keep your email secure via offsite backup or searchable across years of accumulated messages.
How To Recover Archived Emails In Outlook
To learn more about how CMIT Solutions can get your Outlook account back in fighting space and provide unparalleled security for your email, stay tuned for Part Two of our Email Archiving QuickTip detailing the benefits of CMIT RADAR (Rapid Archiving, Discovery, and Recovery) next week.