- Need Help With Xld And An External Drive For Mac Pro
- Need Help With Xld And An External Drive For Mac Os
Guess many of you have already known that Apple introduced new Mac devices- MacBook Air, MacBook Pro, and Mac mini. All these Mac models are equipped with Apple’s first chip designed specifically for Mac, the M1 chip.
Meanwhile, the default macOS of Macs with M1 chips is the latest macOS 11 Big Sur. While the new Mac definitely brings outstanding features to better improve the user experience, Apple fans who have received the device find their external hard drives read only on the computer.

They are unable to rename, delete, edit, or fulfill other writing functions to the disk. What’s new about the latest Mac computers and how to troubleshot external hard drive read-only on M1-equipped Mac?
- LaCie Mobile Drive 2TB External Hard Drive HDD – Space Gray USB-C USB 3.0, for Mac and PC Computer Desktop Workstation Laptop (STHG2000402) 4.4 out of 5 stars 501 $92.49 $ 92.
- About OneDrive for the Mac. For OneDrive, you need a Microsoft account and OneDrive for Mac. If you don't already have a Microsoft ID, go to the Microsoft ID signup screen and click Create a Microsoft account. Once you supply the requested information and create a password, you'll have a new Microsoft ID.
- Oct 17, 2019 Format an External Hard Drive. External hard drives use either spinning disks or solid memory to save your files. On Mac computers, use the Finder app to browse and manage files on your computer and external hard drives. Before a hard drive can read or write data, it must first be formatted, or erased and reconfigured.
Or you didn’t get one of the M1 chip Macs and you just bought a new Mac of your own with an Intel chip. This article will work for you as well.
Reason 1, your Mac can use a Seagate external hard drive formatted as HFS+ for a Time Machine backup. So if anything happens to your Mac you can restore your entire Mac from a Time Machine backup. Reason 2, when you accidentally delete a file you want, then you can bring that file back as well. Also, pickup an external CD drive rather than using an internal drive on a Mac. A good external drive will be more reliable and durable. With that said there are some discs that just don't like a particular drive and rip fine if switched to another one (so I do rarely end up using the internal drive as an alternative approach for those discs).
Let’s start.
Methods to fix external hard drive read only on M1-equipped Mac
Table of Contents
- What to do when the disk is NTFS formatted
- Things you should know about the latest M1-equipped Mac
In brief, here are three possible reasons for a read-only external HD on the Mac:
- The drive is NTFS formatted
- You only have read permissions
- The disk is corrupted
What to do when the disk is NTFS formatted
There are three options you can take into consideration if you want to have NTFS read-write access on Mac.
1. Use NTFS for Mac software
Though there are some free NTFS drivers, they have various downsides and limitations. For example, all free NTFS software now can’t solve the issue when users see no files from an NTFS drive on the new Mac, not mention to write to the files. So how to choose the right NTFS software for a Mac? Up to now, iBoysoft NTFS for Mac is fully compatible with macOS Big Sur and can run seamlessly and efficiently on new Macs especially M1-implemented. It fulfills secure, stable, and fast read-write access to NTFS files effortlessly.
2. Use the command line in Terminal
Strictly speaking, Apple actually offers its users a way to have write access to NTFS drives. That is to use the command line in Terminal. However, this experimental function is disabled for instability. Since some users do report that they have lost data using this method, we don’t suggest you do so.
3. Format your drive into file systems compatible with macOS
Before getting started, ask yourself is there any data valuable or important on the disk? Because formatting a drive will erase everything stored before and write a new file system. You can move forward if you have backed up your precious data. Here are the steps to format your drive.
Step 1: Go to Applications > Utilities > Disk Utility.
Step 2: Select the NTFS drive from the sidebar.
Step 3: Right-click it and click Erase.
Step 4: Type in Name and choose a format for your NTFS drive (exFAT or FAT32 is recommend).
Step 5: Click Erase.
What to do when the permission is read-only
It’s possible that the disk permissions are changed by mistake. Under this circumstance, you may find you can only read even for a non-NTFS drive. Here’s how to change the permission ready only on your Mac:
Step 1: Right-click on your drive or volume and choose Get Info, and then scroll down to Sharing & Permissions.
Step 2: Extend this column by clicking on the triangle symbol, and then click on the Lock icon.
Step 3: Input the password of your Mac, and click on Read only, then change your privilege as Read & Write in the right column.
Step 4: Click the gear button (Action menu) at the bottom of the window, choose Apply to enclosed items, and then click OK to confirm the action.
Now you can check your permission again, is it ‘you can read and write’?
What to do when the disk is corrupted
One more reason for your read-only disk is that it’s corrupted due to some internal errors. Lucky you, Apple has offered a built-in tool to help you out, First Aid. Follow the instructions below and get your disk repaired:
Step 1: Click Launchpad > Other, and open Disk Utility.
Step 2: Select the read-only external hard drive on the left window.
Step 3: Click First Aid on the top menu bar and choose Run.
Things you should know about the latest M1-equipped Mac
Apple officially announced the M1 chip on November 10 at the release event, with the first orders of M1-powered Macs arriving on November 17. The M1 chip is claimed to be a breakthrough instead of an upgrade by Apple. Want to know how huge the breakthrough is? Check the following information.
1. New level of integration
Before M1, multiple chips are needed for a Mac computer. The processor, input/output, security, and memory chips. Now, everything is different. The ARM-based M1 combines these chips into a single system on a chip (SoC), making everything much more integrated, simple, and efficient than ever. Just think about one single chip can work as powerfully as the previous four chips, amazing right?
2. Unified memory architecture
With the feature of unified memory architecture (UMA), the performance and power efficiency of Macs with M1 chips are significantly improved. Users now can run video apps more seamlessly (3.9x faster), process images in lighting speed (7.1x faster), and interact with the device in a much more efficient way. The time an app takes to respond is greatly squeezed.
3. Better CPU performance with less power consumption
The M1 chip contains the highest-performance CPU built so far. The 8-core CPU is said to perform 3.5 times faster than the previous ones while consuming little power. What does it mean to the users? It means after you modify documents, photoshop images, and even edit short videos, there won’t be a big power drop. More likely, it won’t drop at all. For those who hate carrying a charger everywhere, this feature undoubtfully makes life easier.
3. The most powerful combination ever
Apple released a new operating system macOS 11 two days later after the introduction of the M1 chip. And it’s designed to take full advantage of the M1 chip. Apple says it’s their most powerful software ever running on their most advanced hardware yet.
Though there are so many unprecedented improvements on the new Mac device, there’s one issue that can’t be ignored.
Conclusion
While M1-equipped Mac delivers high performance and efficiency to a new level, it’s not flawless after all. If you happen to encounter the external hard drive read only issue on your new Mac hope this post can help to some extent. More importantly, always remember to regularly back up your data.
Author bio: This article is contributed by Ciki Liu. She is a technology enthusiast who believes the power of technology can make people’s lives easier. She currently works for iBoysoft and helps thousands of readers solve problems in disk corruption repair, data recovery, and NTFS writing.
Summary: This post introduces 5 solutions you can try when you are unable to mount an external hard drive on your Mac. Also, to avoid further data loss, you can use iBoysoft Data Recovery for Mac to recover lost data from this unmountable external drive first.
After you connect an external hard drive to your Mac, if everything is working fine, the operating system will automatically recognize, read, and mount your external drive, as well as show it in the Finder and on the desktop.
However, if your disk gives up the ghost just like the users below, the external disk will not be showing up as normal. And if you check it in the Disk Utility, you will find your drive unmounted there.
'I was able to use my 3 TB external hard disk drive to backup my data last week. But now it doesn't mount after I migrate from Mojave to macOS Catalina. I dug around and tried a lot of stuff but still can't mount this external hard drive on my Mac. Can someone explain how to get this drive mounted so I don't lose the data?'
Why an external drive is not mounting on Mac?
There are numerous reasons for the external hard drive not mounting issue. The following are a few of the most common ones:
Hardware and connectivity issue
Most of the time, you can't mount your external drive on a Mac just because the connectivity is not in proper condition. This issue may be affected by a loose fitting, a broken USB cable, the wear on USB ports, etc.

Sometimes, such connectivity issues could make your external drives keep disconnecting, or much worse, it would make your external hard drive unmountable eventually. After all, it is essential to have a firm and tight connection.
Corrupted disk
Another possible reason for an unmounted disk may come from the problematic hard drive itself. Wonder how could it be? Well, it is possible that you're unable to mount a drive just because it is corrupted and unrecognizable by macOS.
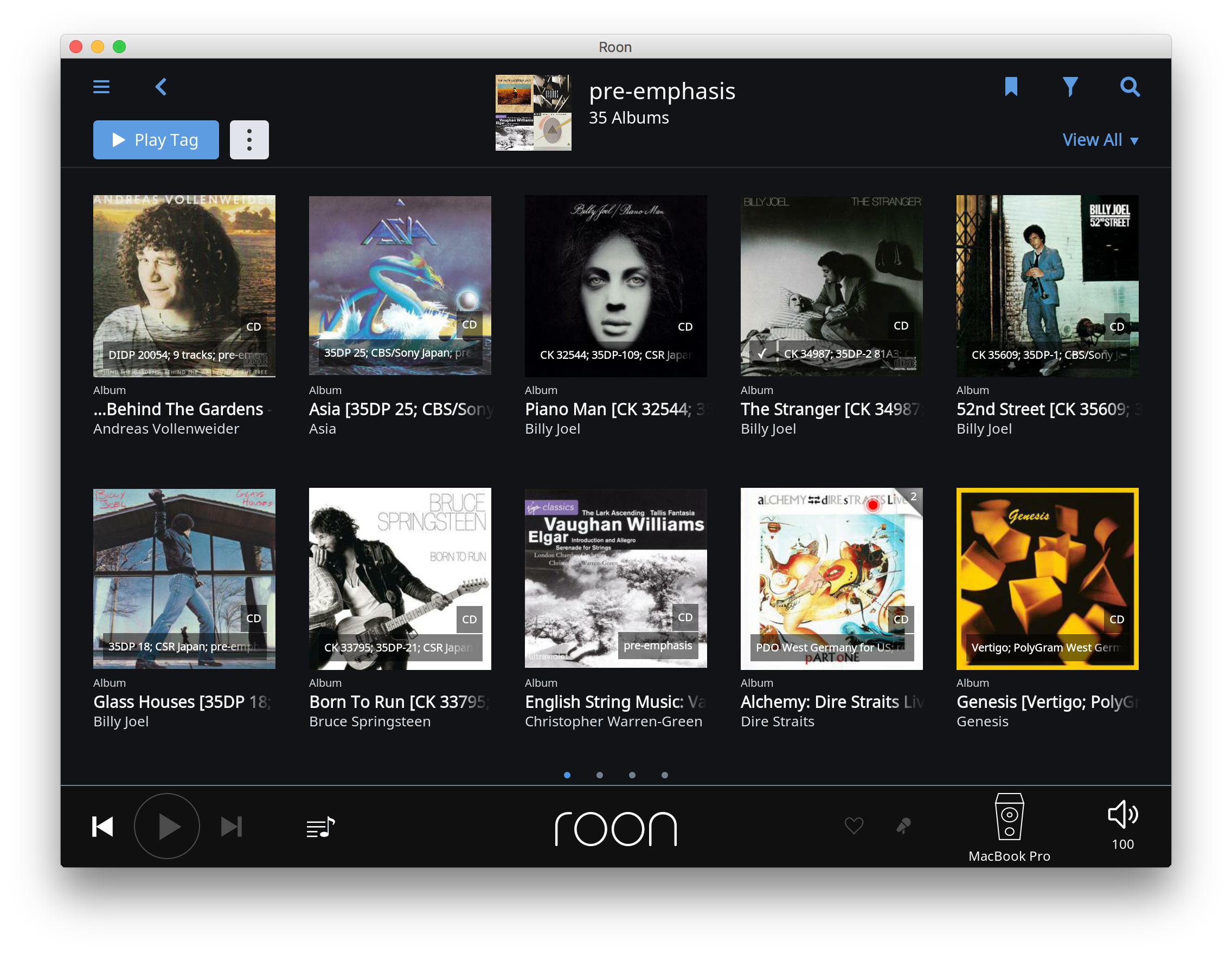
You can recall if your external drive has experienced one of these things: an unsafe removal when you are transferring files, an improper ejection, a sudden power outage, or even a virus infection. If so, your disk might be corrupted and it should be the culprit that you are unable to mount your external drive probably.
Incorrect formatting of the disk
In some cases, an unsupported file system will make your external drive unmountable. It is reasonable because if your Mac can't even read your disk's file system, how can you mount and access this hard drive on your Mac? This factor may not be as possible as the other causes, but it does happen.
Unable to mount external hard drives on Mac, how to fix?
Even though the reasons for a not mounting disk are different from case to case, certainly there are some things you can do to fix this issue. The following are five effective solutions to the 'external hard drives won't mount on Mac' issue, and some of them are just basic checks.
Solution 1: Check and fix connectivity issues
The first thing you can do is to make sure that your disk is connected to your Mac properly.
If you are not sure if there is a problem with the USB port/hub, you can plug a working external drive in to a port/on a hub, unmount and eject it. Then plug the unmountable external hard drive into that port/hub.
Also, here are some things you can try.
- 1. Reconnect your external hard drive to your Mac and ensure that it fits the USB port snugly.
- 2. Connect the external hard drive to a different USB port or a different Mac.
- 3. Replace the USB cable or adapter in case that it was damaged or broken.
- 4. Connect it to a Windows PC and see if the storage device is powered on and working.
Solution 2: Check the file system of the external hard drive
Well, if you don't know exactly what file system your disk is formatted with while your external hard drive can't be mounted now, you can go to Disk Utility to have a check if it is formatted with an unsupported file system.
Remember that macOS is friendly with APFS and HFS+ and is in a neutral attitude with FAT, FAT32, and exFAT. However, it is a different story if you need to access and write to NTFS file system on Mac. By default, macOS only enables NTFS drive read support but disables write support. In this case, you can download a free NTFS driver for macOS to mount this external hard drive in read and write mode.
Still unable to mount the external hard drive on Mac? Then it should be some problems with the drive itself. Then you can go with the following solutions to troubleshoot this problem.
Wait! Have you recovered your important data from this unmountable drive?
Before you go any further to fix this unmountable hard drive, you'd better make sure you have backed up your data on this drive to avoid data loss. The reason is that when your external drive won't mount, you lose the only access to all your files on this drive.
In this situation, if you have important files on the external hard drive, any operations on the drive could overwrite the original data and cause irreparable data loss.
Forget to back up before? You can also use Mac data recovery software like iBoysoft Data Recovery for Mac to recover lost data from the unmountable external hard drives.
iBoysoft Data Recovery for Mac is a free external hard drive data recovery tool that enables you to recover lost data from external drives, especially when a hard drive is unmounted, formatted, inaccessible, unreadable, or corrupted.
It's fully compatible with macOS Big Sur 11/Catalina 10.15/Mojave 10.14/High Sierra 10.13/10.12 and Mac OS X 10.11/10.10/10.9/10.8/10.7. In addition to external hard drive data recovery, it also can recover lost data from internal Mac hard drives, USB flash drives, SD cards, memory cards, pen drives, etc.
Tutorial to recover lost data from unmountable external drive on Mac with iBoysoft Data Recovery for Mac
- 1. Download and install iBoysoft Data Recovery for Mac on Mac, and then restart the computer.
- To use iBoysoft Data Recovery for Mac, you need to install this software on your Mac. You can just download the installation package and install it with no fuss.
- 2. Launch iBoysoft Data Recovery for Mac.
- After successfully downloading this program on your Mac, you can drag it to your Applications folder to install it, or you can double-click its icon to launch it.
- 3. Select the unmountable external drive and click Scan button to scan all lost data.
- When the Mac data recovery software is launched, all connected storage devices will be listed in the interface. You can see the name, file system, and space allocation of your hard drives and partitions. Locate your unmounted external hard drive, select it, and click 'Scan' to scan for lost data.
- Two scanning modes are allowed: Quick scan and Deep scan. Quick scan mode saves time for users and is applied when data is recently deleted. Deep scan mode finds more files at the cost of more time, and it's used when file system is corrupted or partition table is lost. Anyway, this software will automatically choose the most efficient way to scan for files according to the disk condition.
- 4. Preview the searching results, choose files you need, and click Recover to get them back.
- With the preview feature, you can check whether your files on this unmountable disk are in a good condition or not. It saves time and money for users. The software will show if your file is corrupted so that you would not waste energy to recover it or pay for this data recovery product.
- 5. Have a check to ensure you have got all lost data back.
Now you either have a copy of a data backup in hand, or have recovered your important files with iBoysoft Data Recovery for Mac. Therefore, you can go ahead to repair this unmounted external drive without worrying about data loss.
Solution 3: Repair the external hard drive with Disk Utility
When an external hard drive is not working properly, you can use the built-in disk repair tool - First Aid to check and repair disk errors.
- 1. Launch Disk Utility.
- 2. Choose the unmountable external drive on the left sidebar.
- 3. Select First Aid in the top center and click Run.
Solution 2: Repair the external hard drive with Terminal
Sometimes, Disk Utility may not function as desired. Fortunately, you can still try to repair the corrupted external hard drive with Terminal.
- 1. Go to Applications > Terminal
- 2. Enter: diskutil list (This will list out the available volumes).
- 3. Check the volume identifier from the table that appears.
- 4. Enter: diskutil repairVolume [diskvolume identifier]. For example, if the volume identifier of an external hard drive is disk2s, you should enter: diskutil repairVolume disk2s.
Solution 3: Reformat the external hard drive
If yourexternal hard drive can't be repaired with Disk Utility and Terminal, the file system of this drive might be seriously corrupted. The only way to fix this unmountable external drive is to reformat it.
Warning: Reformatting will erase all data on the external hard drive, so please make sure you have backed up important data.
- 1. Launch Disk Utility from Utilities.
- 2. Click the icon of the unmountable external drive on the left part of the window.
- 3. Click the Erase function on the top of the Disk Utility window.
- 4. Complete the related information (name, format, scheme), then click Erase button.
Conclusion
When you can't mount an external hard drive on your Mac, you can try the 5 methods introduced in this post. But no matter which solution you are going to try, to avoid data loss, you are always advised to back up your files or recover your data from this unmountable drive first with iBoysoft Data Recovery for Mac.
Need Help With Xld And An External Drive For Mac Pro
But if unfortunately, none of these solutions can make your hard drive work again, or your disk is not even detected or showing up in Disk Utility, then this drive might be physically damaged. Under this situation, you should send it to a local disk repair service and see if they can help.
Need Help With Xld And An External Drive For Mac Os
Good luck!