Did you know you can use a GCN gamepad for pretty much any PC game that supports the Xbox 360 controller (and others with a bit more effort)?
MAGIC-S PRO Wireless Controller Adapter for Switch, PS4, PS3, PC, NEOGEO mini, PS Classic: October 20, 2020: V1.08: Fix ZL and ZR of Wii Classic Controller issues; Supports 8 buttons for NEOGEO ASP; Compatible with more controllers. MF103 Nintendo 64 Controller Adapter for Nintendo Switch, Windows: September 29, 2020. Connect the GameCube controller adapter switch to the Nintendo Switch GameCube Adapter and you can start smashing right away! - Provide 4 GameCube Controller Ports - Newest Chip: Support Wii U Consoles, Nintendo Switch, Nintendo Switch, PC, Mac OS with the GameCube controller or Wavebird controller.
We’ve put together the below steps as an easy guide for you to achieve this.
We’re assuming you already have a USB Gamecube adapter (see the links below if not).
This guide is for both the official Nintendo adapters (Wii U / Switch) and the unofficial adapters that support WUP-028 (don’t worry if you don’t know this term, a majority of the adapters, including Mayflash, use this).
Step 1 – Install Wii U USB GCN Adapter / vJoy Device Driver
Firstly, go to Massive’s Gamecube adapter blog and download the latest version of the Wii U USB GCN Adapter (there will be a link near the top of the page).
Once downloaded, you’ll get a standard install prompt, follow the first basic steps as below:
Install wherever you like.
Choose your shortcut preference.
We’ll access the app later so you may like to create a desktop icon.
After these basic steps, you should see the below, click Install.
The program will then run through a brief install and pop-up with the below window.
Note: Please follow this instruction carefully – Ensure you have “WUP-028” selected in the dropdown box (as per the green box below, NOT something else like the red box highlight).


Once WUP-028 is selected, click the “Replace Driver” button (sometimes “Reinstall Driver”).
You should shortly receive the below message after doing this.
Once you close that window, the vJoy Device Driver setup will appear. Click Next.
In the next window, leave the below components ticked/click Next.
Then install.
You may be presented with a Windows Security prompt. If so click “Install” again.
Following this, you’ll get another successful install prompt.
Note: you may receive the below error message (or something similar) after this install. Please disregard this, it doesn’t affect the functionality.
And with that, step 1 is completed! This was required for your PC to “recognize” the Gamecube controller and its inputs.
This first step is also all you need to use a Gamecube Controller on Dolphin (and many other popular emulators). We’ll need to go a little further for Steam/PC games though.
Optional step (recommended)
After following step 1, you should:
- Install the latest Microsoft .NET framework available here (very simple/small install similar to the above).
- Restart your PC to ensure the software is fully recognized before moving on.
Step 2 – Install x360ce
Next, what we’re going to do is get your adapter/controllers recognized as Xbox 360 gamepads using the x360ce Gamecube config.
This allows Steam to pick them up for its wide library of 360-compatible games.
Go to the x360ce website.
At the top of the page, you should see something similar to the below.
Download both the 32-bit and 64-bit versions (each is used depending on if the game you’re playing is 32/64-bit).
Once downloaded, we recommend unzipping the files into 2 separate folders. 1 for the 64-bit version, 1 for the 32-bit version.
Our unzipped x64 version is displayed below.
Once that’s done, we’ll then install both versions separately. The process is the same for each version, we’ve used the 64-bit one to demonstrate below.
To start, click on the _x64 file, you will be presented with the below warning.
Click “Create” and it will generate the necessary file/close the warning.
After this, you will receive the below window.
This means the program picking up your “vJoy Device” (i.e. Gamecube adapter controllers) and recognizing it needs to be configured.
With the same ticks as the below (including “search the internet”) click Next >
What this does is search the internet for the necessary x360ce Gamecube controller driver (you’re far from the first person to do this!).
You’ll receive the below window, click Finish.
Note: After clicking Finish, you may receive another “New Device Detected” window. Don’t worry, this is just the same thing happening for each of your adapter ports. Just click “Next” and “Finish” multiple (usually 4) times until it has concluded.
Once these are done, you’ll be presented with the below screen.
Notice the 4 green squares next to each Controller? That’s x360ce picking up your adapter. Try restarting if these don’t appear.
Step 3 – Enable Gamecube Driver / Configure x360ce
Keeping the x360ce window open (we’ll come back later), open the Wii U GCN adapter.
If you added a desktop shortcut, simply click that.
If not, just press the Windows key and type “GCN” and it will appear in the search as below:
You’ll see the below once you open the app. Click “Start”.
The below message (or some similar notification of success) will appear.
Now, return to x360ce.
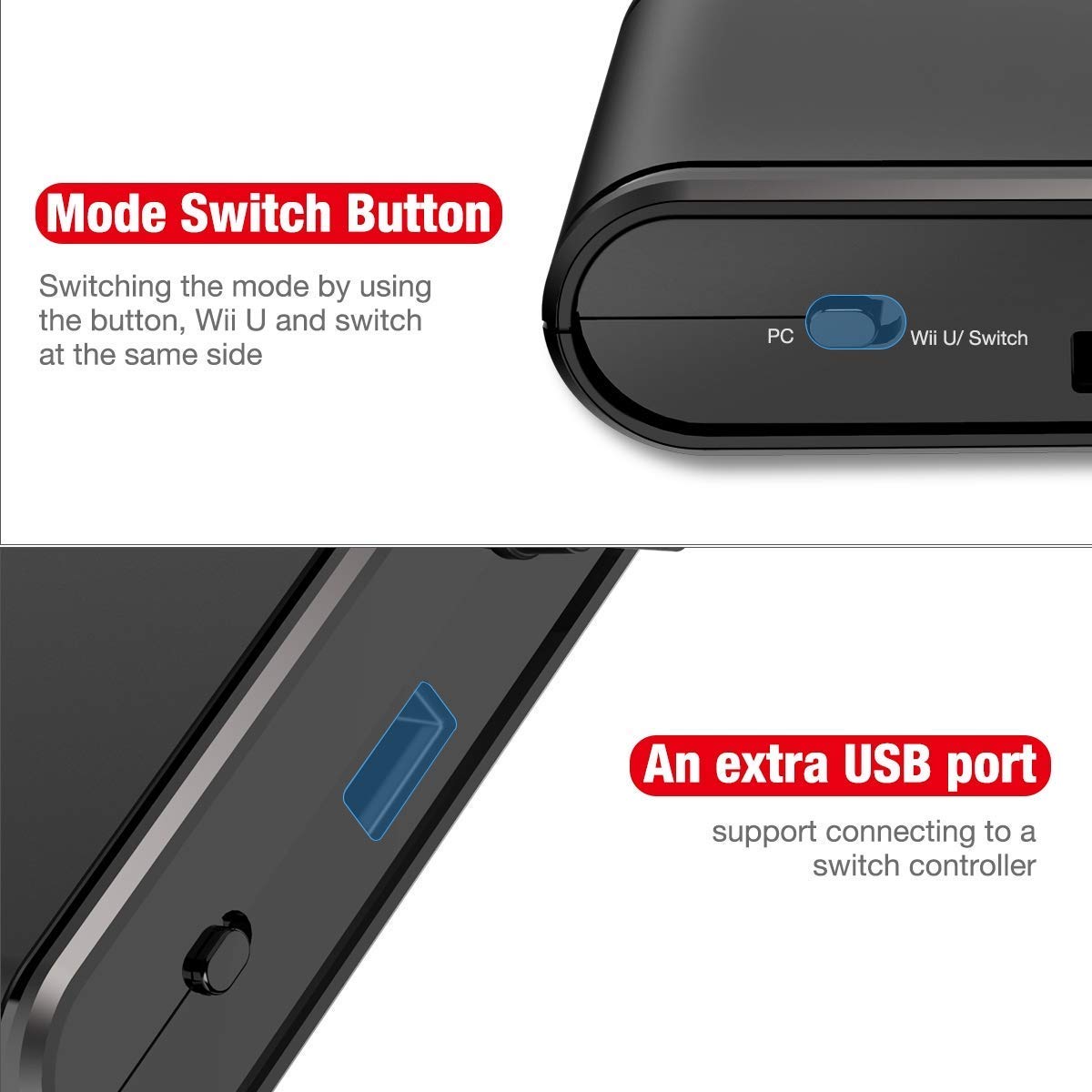
With your controller plugged into port 1, on the “controller 1” tab, you will now see the Xbox 360 controller buttons on your screen respond when you press down on the Gamecube pad and analog stick!
Nearly perfect, the last thing we need to do is change some of the analog stick sensitivity settings.
For each of the controllers (1-4), go to the “left thumb” tab and change the Anti-Dead Zone settings to 80% and the Dead Zone settings to 30% (as per the green boxes).
This will ensure your analog stick behaves exactly like it would on the Wii U/Nintendo Switch.
And that’s step 3!
Make sure to complete the same setup for the 32-bit version.
Step 4 – Add Necessary files to Steam game folder
You’re close! The last step to play Steam games with a Gamecube controller is placing the x360ce files into the game folder.
After you complete step 3, go back to the x360ce folder (either 32/64-bit) and you will now see 3 files as below:
What we’re going to do is copy these files to the game’s root Steam folder.
This is most commonly “Local Disc (C:) – > Program Files (x86) – > Steam -> Steamapps – > Common – >*Game Name*“.
If it isn’t exactly that, don’t worry. Have a little look around in your files/search and you will find it.
For this example, I am using Super Meat Boy.
Super Meat Boy is a 32-bit game.
For these, you need to copy the 3 32-bit x360ce files and paste them into the Super Meat Boy root folder, it should then look like the below.
This is what allows the game to recognize the “Xbox 360” controller.
And that’s all there is to it!

Once you’ve done this, open the game via Steam and you will now have a working GCN controller to use with PC games!
32-bit vs 64-bit games
If you’re wondering how you know whether a game is 32 or 64-bit, simply open the x360ce .exe file once you have put the 3 files in the game folder.
If it is the wrong bit-type, you’ll get a warning message and can then simply replace the 3 files with the other bit version.
The below is me trying to put the 64-bit x360ce version in the Super Meat Boy directory as an example:
Not working?
If the above steps are not working, I would encourage you to try the below (in order):
- Retry the steps, ensuring you complete the optional/recommended sections (restarting after step 1, etc).
- Check out our alternative option below for non-Steam games (will work with Steam games also).
- If none of the above works and you have tried your GCN adapter in multiple ports, there may be an issue with your adapter. Try a replacement version (either official or non-official).
How to use a Gamecube Controller on non-Steam games
If you want to use a Game controller for PC games other than Steam, there’s a couple of other options.
For Xbox 360 compatible non-Steam games
If the game you’re trying to play still supports the 360 controller, a majority of these will work by following the same steps above and placing the 3 32 or 64-bit x360ce files into the games root folder.
The only change is that the location of the root game folder will be different from the “steam – > steamapps – > common” layout above, but search for the game in your Program Files and you should find it.
For all other games
If you’re trying to play a game without Xbox 360 controller support, your best option is likely controller mapping software.
This allows you to “map” your Gamecube buttons to the mouse and keyboard actions your game users (e.g. you could map “right-click” to the green “A button”).
Wii U Gamecube Controller Driver
We would recommend Xpadder to do this (the best software in this space for many years, and is good for other controllers too).
Wii U Gamecube Adapter Driver Mac
If you’re looking for a free version, however, AntiMicro is also great.
Wii U Gamecube Adapter Pc
This approach takes a bit more configuring but if you Google something like “Gamecube Xpadder config” you will find other people who have already mapped out the controller for popular games.