Lightroom 6 has reached the end of its road, so it’s all gravel lane from here on out. The last perpetual revision, Lightroom 6.14, was released on December 19, 2017, and Adobe isn’t going to update or support it going forward. The app still works fine, however, so if you’ve chosen it over Adobe’s subscription offerings (Lightroom CC and Lightroom Classic CC), you shouldn’t see much of a difference for the time being.
The Adobe DNG Converter enables you to easily convert camera-specific raw files from supported cameras to a more universal DNG raw file. Another benefit of using the DNG Converter is backward compatibility. Adobe DNG Converter for Mac is a free utility that converts files from more than 600 cameras to DNG, enables you to easily convert camera-specific raw files. To a more universal DNG raw file. Digital Negative was developed to address the lack of an open standard for the proprietary and unique raw files created by each digital camera. Adobe DNG Converter is a free utility that converts files from more than 75 cameras to Digital Negative (DNG), enables you to easily convert camera-specific RAW files to a more universal DNG RAW file. Visit the Camera RAW page for a complete list of supported cameras.
Unless you buy a new camera.
If you’re shooting with a camera released after that date, Lightroom 6 won’t recognize those raw files. Camera manufacturers tweak the raw recipe for each camera model, which is why you frequently see updates to Adobe Camera Raw, Photoshop and Lightroom that add new raw formats. Since Adobe ended support for Lightroom 6 at the end of 2017, the software will no longer receive those updates.
Convert to DNG
To continue using Lightroom 6, there is an easy workaround: convert the images to Adobe’s DNG (digital negative) format, which was designed as a universal raw alternative that retains all the image information saved to the camera’s sensor, but in a file that can be opened by any application that understands DNG files. It’s an extra step, but one that lets you continue to use Lightroom 6 with new cameras. Here’s how to do it:
- Download and install the Adobe DNG Converter utility for Mac or Windows. (You can find out whether the current version supports your new camera by checking Adobe’s Camera Raw ‘supported cameras’ page; if your camera is listed, then the DNG Converter will work with it.)
- Launch the utility.
- Select the image files you want to convert in section 1. If you’re importing photos directly from a memory card, click Select Folder and choose the card.
- In section 2, choose Save in New Location and specify a destination for the DNG files, such as a temporary folder on your hard disk. (Depending on how you have Lightroom configured, it will move the final files to join the rest of your photo library when you import the DNGs.)
- Optionally, you can set a scheme to rename the incoming image files in section 3. (This really depends upon your workflow.)
- In the preferences (section 4), click the Change Preferences button and make the following changes:
• Keep Compatibility set to Camera Raw 7.1 and later.
• The Preview/Fast Load Data settings affect file size and performance. For the best response in Lightroom, set JPEG Preview to Full Size, and enable Embed Fast Load Data. To reduce the file size for each image slightly, and speed up the DNG conversion time, choose Medium Size for JPEG Preview.
• Under Compression/Image Size, leave the Use Lossy Compression setting disabled.
• Leave the Embed Original Raw File turned off. Including it significantly increases file sizes. I’d prefer to store the raw files in another location as a backup, rather than stuff them into the DNG files. And yes, I think it’s a good idea to keep those raw files for the future.
After everything is set up, click the Convert button to start the conversion process.
When the job is complete, you’ll end up with raw-quality files to import into Lightroom 6. As a bonus, the DNG files tend to be smaller than their raw counterparts (if you didn’t choose the Embed Original option).
To test, I threw 26 Fujifilm .RAF raw files totalling 830 MB at Adobe DNG Converter. When the Preview setting was set to Full Size, I ended up with a total of 543 MB of files, which took 2 minutes 6 seconds to convert. When I set the Preview setting to Medium Size, the result was 513 MB converted during just 27 seconds.
Getting Your Raw files back
If you decide that you’d prefer to embed the original raw file with DNG Converter, you can easily extract your originals at a later time, by opening the app and clicking on the Extract button at the bottom of the screen. There, you’ll get a simple dialog box with two options: the folder of DNGs to be converted, and the destination folder for placing the original raw images. Select your two folders and click on the Extract button in the box, and your original raw files will end up in that folder.
Adobe Dng Converter For Mac 10.9.5 Free

Adobe Dng Converter Update
As I noted above, I prefer to keep a backup copy of the original raw file in a separate location. Embedding the original raw into the DNG file isn’t a backup, unless you back the DNG file up somewhere.
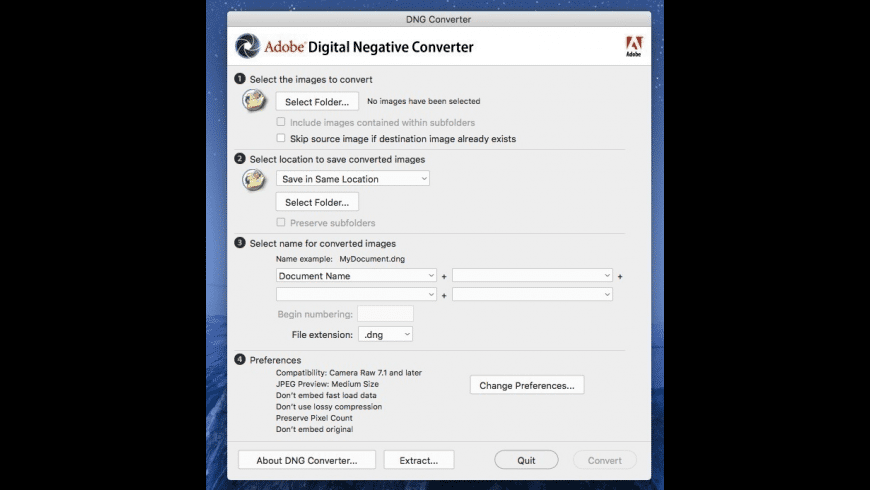
We anticipate that Lightroom 6, which is still available from Amazon and other retailers, will work for quite some time, barring major OS updates from Microsoft or Apple. (For more recent posts on Lightroom here at Complete Digital Photography, click this link.)
UPDATE (August 2018): This technique also works with older versions of Photoshop Elements. Use the exact same steps for converting your raw files to DNG, and you’ll be able to open them in Adobe Camera Raw and Elements.