Windows 10 has an inbuilt feature that enables you to mount an image file without any kind of third party application. But, some of the Windows 10 users are recently complaining about a problem related to disc image mounting on their devices. “The disc image file is corrupted” message is shown to them as they are trying to mount an image file on their device. If you are facing the same problem on your device, don’t worry. Follow these fixes on your device and your problem will be solved easily. But before going ahead for the fixes, try these initial workarounds which can solve your problem with minimal efforts.
Initial Workarounds–

Image 11: Run CHKDSK command. Wait until the process is done. Close the Command Prompt and check if you can access your drive now. I forgot to take back-up of my data and lost data while performing CHKDSK utility. File Explorer in Windows 10 supports IMG and ISO file format with default settings. It means in Windows 10 you can easily burn and mount IMG and ISO files right away.The process to mount IMG or ISO file. Case 2: Windows 10 has a corrupted Windows image. SFC is a lightweight Windows 10 repair tool. There is a chance that it may not be able to fix some corrupt files. For instance, the SFC can’t retrieve the good copies of files from the Windows 10 image due to some corruptions or errors. Download Windows 10 Disc Image (ISO File) Before updating, please refer to the Windows release information status for known issues to confirm your device is not impacted.
1. Try mounting another .iso/.img file on your computer.
2. Check if any Windows Update is pending or not. If any update is pending, install the update and after updating, try to mount the image file again on your computer.
If any of these workarounds didn’t work out for you, attempt these fixes-
Fix-1 Download the file again-
This error usually occurs if the file is corrupted. This generally occurs when the download is not complete or broken due to any network connection problem. It is better if you download the file again on your computer. A fresh download will ensure there is no corrupted or missing part in the file.
Try mounting the file again on your computer. Go for the next fix, if you are unable to mount it.
Fix-2- Unmount unnecessary drives-
If you have mounted multiple .iso images on your computer, unmount them. This process is proven useful to many users who were facing the same problem. After unmounting any unnecessary drives, try to mount the file again.
This time you should be able to mount the .iso file.
Fix-3 Check System Files-
1. You can easily open the Run terminal by pressing Windows key+R.
2. In the Run window, type “cmd” and then click on “OK“.
2. To run the DISM you have to copy and paste this command and press Enter to execute it.
Wait for a while to finish the process.
The Disc Image File Is Corrupted Windows 10 Fix
3. Now, copy and paste this command in the Command Prompt window again, and hit Enter.
Restart your computer.
After rebooting, try mounting the file again on your computer. If you are still facing the issue again, try using a third-party application to mount the file on your computer.
Fix-4 Try using a third-party application-
If nothing is working out for you, try using a third-party application on your computer. There are plenty of applications available to mount the file on your computer. We will recommend Daemon Tools Lite. After installing the third party application, try mounting the file with the installed application.
You will not face any further errors.
Sambit is a Mechanical Engineer By qualification who loves to write about Windows 10 and solutions to weirdest possible problems.

Getting Error 0x80070571, or Drive is Not Accessible The Disk Structure is Corrupted and Unreadable Error while inserting an external HDD, SD memory cards, USB flash drives and other storage devices. It means that your hard disk or external HDD, Pen drive or USB flash drive, SD card or some other storage device that is connected to your PC is corrupted, has become inaccessible because its structure is unreadable.
When it occurs, Windows won’t be able to access the corrupted partition and open the files in it. Even if this error mostly happens in external disk drivers, it can also happen to internal HDDs. Also if you experience this error on your internal HDD This will create more trouble, you might not be able to boot into Windows with error inaccessible Boot device error. If you are facing this error message “The disk structure is corrupted and unreadable” then Here apply bellow solutions to get rid of this.
Post Contents :-
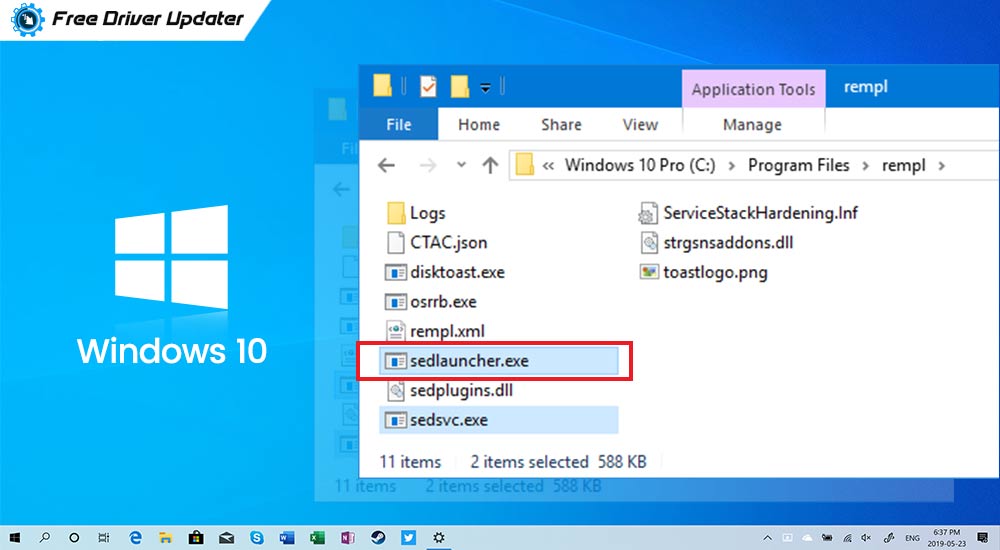
- 1 Why Disk Structure is Corrupted and Unreadable
Why Disk Structure is Corrupted and Unreadable
Normally, this error message can be caused by hard drive’s Master File Table (MFT) being damaged or data corruption. Also If the storage device is not connected with your PC properly, it may show you an error. Sometimes If you remove any external USB flash drives or HDDs while your PC is using it, You may face disk structure corruption or unreadable problem next time you connect it to PC. The device may have an internal problem or The disk driver is outdated and require updated version to match your Windows OS
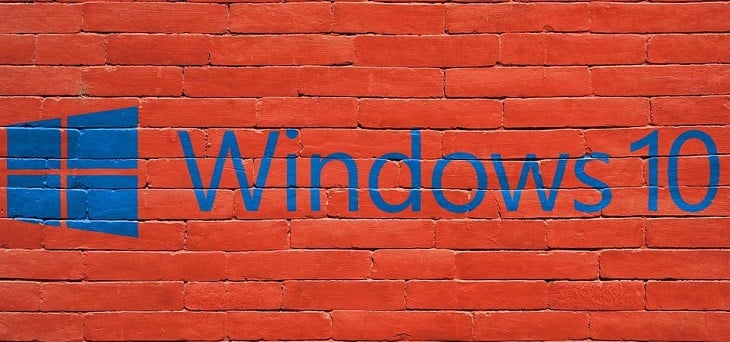
Disk Structure is Corrupted and Unreadable error
After understand What is this error and the reason behind the Disk Structure is Corrupted and Unreadable error, Let’s apply bellow solutions to get rid of this error.
Note: If you face this error on internal HDD, Then you may receive inaccessible boot device error at next reboot. Then access Advanced Boot options, here on command prompt type command chkdsk /f /r to repair corrupted hard disk. For external device, USB flash drive, SD card etc apply bellow solutions.
Start with basic Troubleshooting First Try unplugging and plugging back the external HDD or USB, check the drive by plugging it to a different machine and Also check with different USB port check problems solved.
Also If the drive doesn’t have any content you may bother about, simply format the drive and see if it works then.
Check Disk For Errors (CHKDSK)
Windows has a built-in tool ( CHKDSK ) that can fix common disk errors from either your internal SSD/HDD or external storage drives like USB flash drive, memory card or even external HDD. This tool also can help you to fix the disk structure is corrupted or unreadable. This is ideal for internal storage, but it is also just as feasible for any connected storage device.
To Run, This Tool first, open the command prompt as administrator. You can open the start menu and type cmd to find the command prompt Right-click on it and select run as administrator. Now Type the following command and hit the enter key to execute the command.
chkdsk H: /r /f
Note: Don’t forget to replace H with your driver letter. For example, Your external storage drive’s letter is H. So, The command should be like chkdsk h: /r /f.
Command Explained
chkdsk : For Check Disk drive for error
h: is the drive letter ( which cause the problem )
/R Locates bad sectors and recovers readable information
/F Fixes errors on the disk
This system utility checks the disk’s file system integrity like those in the Master File Table. Wait until 100% complete the scanning process. The scan may take a couple of hours but depends on the size and the files you have on your HDD or external drive. This can be quicker for the external drives though for it has smaller size compared to the HDD. After that type exit to close the command prompt and restart windows. This method is one of the best ones you can try to resolve the “Disk structure is corrupted” error.
Re-Install the Disk Drive
Some users report uninstalling and reinstalling the external storage device fixes disk structure is corrupted or unreadable problems. So, I suggest you follow this method if the first one fails. To uninstall disk drive, follow those things:
Note: Don’t to try to use this method on system disc for example if C: drive (where Windows is generally installed) gives the error “The Disk Structure is Corrupted and Unreadable” then don’t to run the below-listed steps on it, skip this method altogether.
Uninstall the drive
Press Win + R then Type diskmgmt.msc and click OK or hit Enter to open the windows device manager window. Here you will see all installed device driver list. Now Click the Disk drives to expand that section and right-click on the problematic external disk drive that needs to be fixed. Then Choose the Uninstall option on the menu.
Reinstall the Drive
Now To re-install the disk drive, follow these steps:
Same In device manager, Click on Action from the navigation menu and choose Scan for hardware changes. Thenwait until your computer detects and installs the disk drive.
After doing these things, You may need to restart your computer to finish the process. Now You should be able to work with your external disk drive without facing any more problem.
Use Third-Party Programs:
Sometimes, You may not find any way to fix the disk structure is corrupted or unreadable. In that case, I suggest you recover your personal data from the damaged storage drive. There are many third-party programs that can help you to recover files from lost partitions. You may use any of them.
Format the external disk drive
This method is recommended for external drives that do not include Windows like USB drive. As we all know, formatting a drive erases all the files in it and establishes new file system to replace the corrupted one. This is a good solution if your drive does not contain important files. Simply Right click on the drive and select format. select the file system type and tick on quick format the click start to process the drive format. You can also apply some other solutions from here to fix disk structure corrupted error.
Apply If You Can’t Boot Windows Normally
The above solutions are applied to external devices like USB flash drive, external HDD, SD card etc. But what if this problem occurs on the internal hard disk drive, Here apply bellow solutions.
Power down the system and unplug everything. Then just remove the case’s screws and expose the side panel. Once in, track down your hard drive.
On a laptop, a hard drive is easier to locate. Flip your laptop over and look at the bottom. It will have helpful little symbols on it. The stacked disks represent the location of the hard drive.
Then, remove all cables, but make a note of which ones you unplugged. Then put everything back the way you found it, ensuring that the wires are inserted completely (no wiggle room) and the screws tightened securely and boot up to see if that has solved your problem.
Check Disk When Windows Is Inaccessible
If still unable to boot windows due to disk corrupt error. Then you need to Access advanced boot options.And click on Startup repair let windows to fix the problem itself.
After performing startup repair still getting the same problem unable to boot the computer due to inaccessible boot device then click on the command prompt on advanced options.
Note: you can also try Boot into safe mode and open command prompt as administrator to perform bellow action.
The Disc Image File Is Corrupted Windows 10
When the command prompt opens type command below and hit the enter key to execute the command.
diskpart
then type list volume ( Here note down the windows installation drive, for me its Drive letter C: is the boot volume.)
Now type below command to check the drive for errors and fix them.
CHKDSK C: /f /r
Note: Replace drive letter C: with the drive letter of your faulty drive. That should resolve it.
This will scan disk drive for errors, and fix corrupted and unreadable structures. Wait until 100% complete the scanning process and restart windows check now able to boot normally. Also, you can check how to fix inaccessible boot device error
Fix Corrupted Windows 10 Update
Hopefully, it will fix Error 0x80070571, the disk structure is corrupted or unreadable. If nothing works, It is possible that your storage drive is physically damaged. In that case, You can send it to repair center or buy a new one. Still have any query suggestion about this post feel free to comment below. Also Read