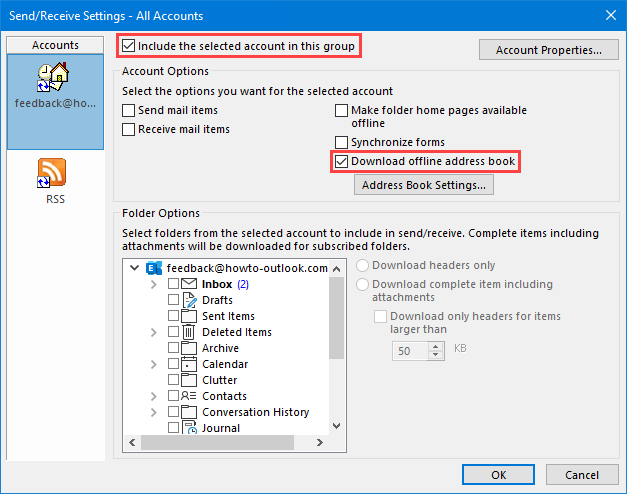
Procedure for modifying a distribution list Open the address book in Outlook by click the address book icon on the Home toolbar Find the name of the distribution group you want to edit from the Global Address List Double click on the name of the group. This wikiHow teaches you how to share and save a contact group (or distribution list) in Outlook. You can send a distribution list to contacts as an email attachment in Outlook. The recipient will then need to save the distribution list to their contact list. How to Update Distribution Lists in Outlook Updating the distribution lists you create in Outlook is pretty straightforward. Simply create a new email, enter the list name in the ‘To’ field and right-click on it. From there you can reopen the contact group window and add or remove members.
Contacts User Guide
You can organize your contacts into groups to work with them more easily. For example, if you regularly email people in a school group or on your cycling team, you can create a group and address your email to the group instead of each person.
Create a group
In the Contacts app on your Mac, click the Add button near the bottom of the window, then choose New Group.
If it wasn’t already shown, the sidebar appears. The area on the right shows “No Cards” until you add contacts to the group.
Enter a name for the group, then add contacts to the group.
Another way to create a group is to select one or more contacts listed in the sidebar, then choose File > New Group From Selection.
If you use more than one account in Contacts, and All Contacts is selected in the sidebar when you create a group, the new group is added to the default account (as specified in Contacts General preferences).
Add contacts to a group
In the Contacts app on your Mac, select one or more contacts listed in the sidebar.
There’s no limit to the number of contacts you can add to a group. If you use more than one account in Contacts, make sure the contacts you select are in the same account.
Drag the selected contacts to a group in the sidebar.
If the contacts aren’t added to the group, check if it’s a Smart Group—you can’t add contacts to a Smart Group.
How Do I Edit A Distribution List In Outlook For Mac
If you use an Exchange account in Contacts, those contacts can belong to only one folder at a time. Any contacts that aren’t in a folder you create are in the default Exchange Contacts folder.
Remove contacts from a group

In the Contacts app on your Mac, select the group in the sidebar.
Select the contacts you want to remove from the group.
Press the Delete key on your keyboard.
Click Remove from Group.
If you want to delete the contacts from the Contacts app, click Delete.
Create or delete a subgroup

You can include a group within a group, to help streamline emailing the groups or printing their contact information.
In the Contacts app on your Mac, do one of the following:
Create a subgroup: Drag a group to another group in the sidebar.
Both groups remain in the sidebar. When you select the parent group, the subgroup is shown in the contacts list; double-click the subgroup to show its contacts.
Delete a subgroup: Select the subgroup, then choose Edit > Remove From Group.
Rename a group
In the Contacts app on your Mac, select the group in the sidebar.
Choose Edit > Rename Group.
To see which groups a contact belongs to, make sure the sidebar is shown, select a contact, then press and hold the Option key. Groups that include the contact are highlighted in blue in the sidebar.
Edit Distribution List In Outlook For Mac
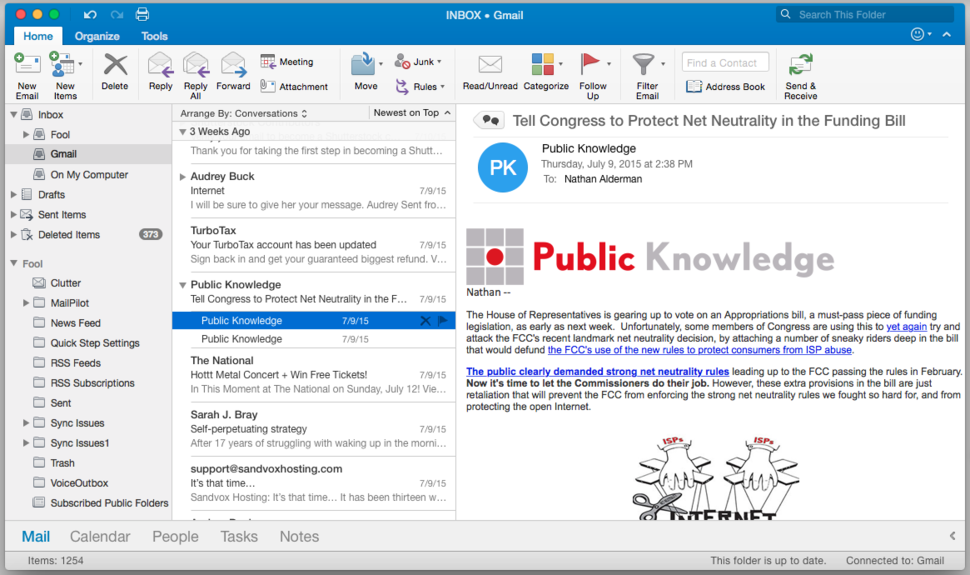
You can create a Smart Group that automatically includes or excludes contacts based on criteria you specify. See Create and change Smart Groups.