This situation will be changing over the upcoming weeks and months. As of today on Insider Fast builds of Office for Mac: Slicers can now be made from Excel Tables on worksheets. PivotCharts can be made from PivotTables. Filter buttons still don't display in PivotCharts, but that should be coming within short time. Slicers were first introduced in Pivot Tables in Excel 2010 for Windows. And it came in Excel for Mac in 2016. Slicers in Excel are the Buttons, using which you can filter Data (of the Pivot Table or the Pivot Chart). Click on the data type that you want. Slicer in Excel will make it a lot easier for you. It will help to comprehend the. To show how slicers work, let’s add a slicer for Region, and and try it out. To add a slicer to your pivot table, select a cell in the pivot table and navigate the options tab on the PivotTable Tools ribbon. Then click the Insert Slicer button and select a field from the field list. We’ll check Region, and click OK.
- Slicers In Excel For Mac Free
- Excel For Mac Free Download
- Slicers In Excel For Mac Pro
- Slicers Excel 2007
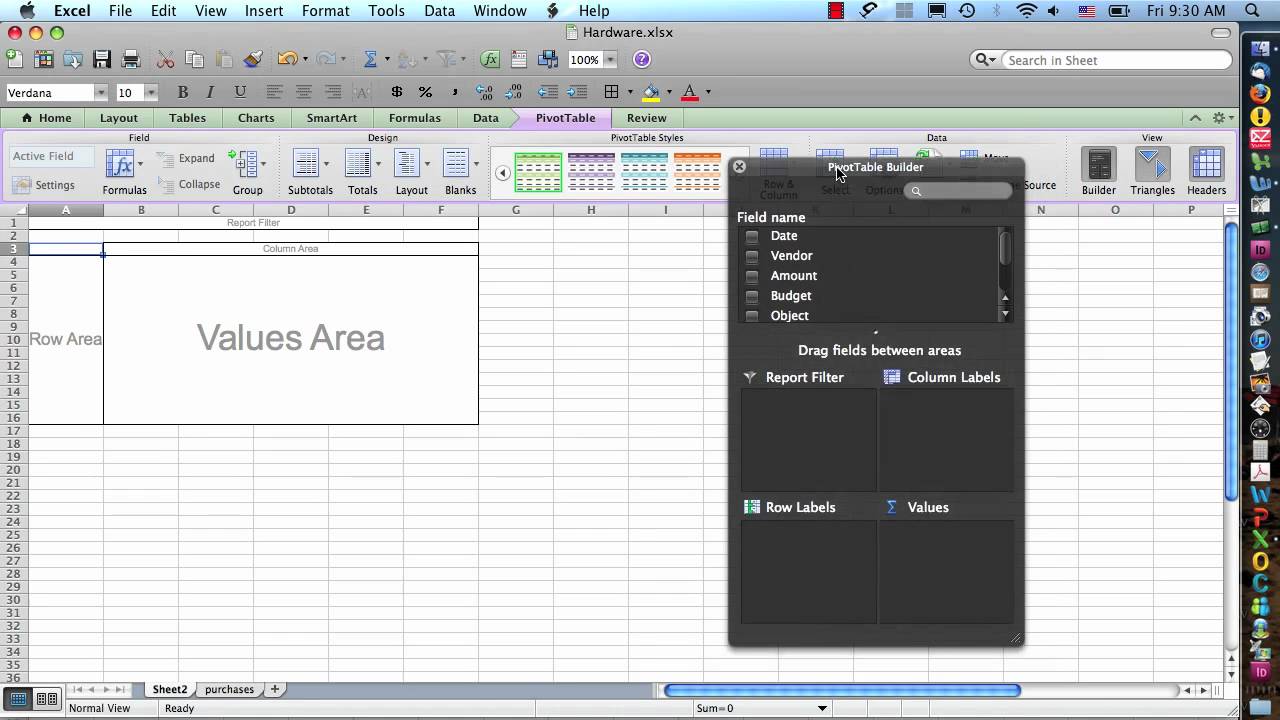
Slicers are a visual way to filter data in a pivot table. With the Report Connections icon, you can have a slicer control multiple pivot tables on a dashboard—but only if all the pivot tables are from the same data set. Fortunately, there’s a separate way to control multiple pivot tables from different data sets, provided they have one field in common.
For this example, you have a sales worksheet and a quality worksheet. You want to summarize both data sets in a dashboard. The goal is to have a slicer that can filter all the pivot tables by industry. Both data sets have a Sector field listing the industry sector.
Because this technique uses the Data Model, it only works in Windows versions of Excel. It won’t work on a Mac or Excel online.
Your first step is to create a new table that has a sorted, unique list of the industries found in either report. You might use an Advanced Filter for this, but an easy way is to copy the Sector column from both data sets to a new table and then use Data, Remove Duplicates to make sure each industry appears in the list just once.
Next, convert the original data sets and your new small table of sectors into a table. Select one cell in a data set and press Ctrl+T to create a table. Make sure My Table Has Headers is checked in the Create Table dialog box. Repeat for all three tables.
After creating a table, Excel uses names like Table1, Table2, and Table3. Using the box on the left side of the Table Design tab in the ribbon, rename the tables with descriptive names like Sales, Quality, and Sectors.
DEFINING RELATIONSHIPS
Click the Relationships icon on the Data tab to open the Manage Relationships dialog. Click the New button to create a relationship. The first relationship is from the Sales table to the Sectors table. Choose Sector as the related column in both tables.
Create a second relationship between the Quality table and the Sectors table.
To visualize the relationships, click the Manage Data Model icon on the Data tab, which opens the Power Pivot window. Click Diagram View in the top-right of the Home tab. You should see the two original tables with the Sectors table in the middle. Hover over either arrow to confirm that the tables are linked by the Sector field. Use File, Close to close the Power Pivot window and return to Excel.
Slicers In Excel For Mac Free
BUILD PIVOT TABLES
Normally, to create a pivot table from the Sales data, you would select one cell in your Sales table first and choose Insert, PivotTable. Because you have defined relationships, however, the collection of tables and relationships comprise a Data Model. So go to a blank section of your dashboard and choose Insert, PivotTable. Excel will default to using the workbooks data model as the source.
Build any number of pivot tables. In the figure below, two pivot tables are based on the Sales data while the orange pivot table is based on Quality data.
CREATE THE SLICER
Excel For Mac Free Download

In order for the slicer to control pivot tables coming from both the Sales and Quality data, the slicer must be built based on the tiny Sectors table. Although you might normally create slicers using the Slicer icon on the PivotTable Analyze tab, you should switch to the Slicer icon on the Insert tab when using the Data Model.
From the Insert tab, choose Slicer. Excel opens the Existing Connections dialog box. Choose the second tab (called Data Model) and choose Tables In This Workbook Data Model. Click Open. Excel opens the Insert Slicers dialog. There’ll be two tabs: Active and All. Choose the tab for All and scroll down to the Sectors table. Be careful in this dialog. The Sector field is listed three times, but for the technique to work, you must select the Sector field from the Sectors table.
With the slicer selected, go to the Slicer tab in the ribbon. Choose Report Connections. Initially, the slicer isn’t connected to any pivot table. Choose each pivot table in the workbook. Click OK.
FORMAT THE SLICER
Slicers always start with a single column of items. While a slicer is selected, use the resize handles to change the shape. Use the Columns setting on the Slicer tab in the ribbon to show the slicer items in more columns.
When you select from the slicer, all the pivot table reports will be filtered by the slicer. For example, the figure below shows a report for only the Manufacturing sector.
To select multiple items from the slicer, turn on the Multi-Select feature using the icon with three checkmarks in the top of the slicer. Or, hold the Ctrl key while selecting additional items.
Slicers In Excel For Mac Pro
SF SAYS
To add more slicers, you’ll need a tiny joiner table and two relationships for each slicer.